في عالم اليوم، حيث أصبح الإنترنت جزءًا لا يتجزأ من حياتنا اليومية، أصبحت الإعلانات موجودة في كل مكان. تظهر الإعلانات على مواقع الويب وتطبيقات الهاتف المحمول والتلفزيون وحتى في الشوارع. في حين أن الإعلانات يمكن أن تكون مفيدة في بعض الأحيان، إلا أنها يمكن أن تكون أيضًا مزعجة للغاية. يمكن أن تؤدي الإعلانات إلى إبطاء أداء الأجهزة واستهلاك البيانات ومقاطعة تجربة المستخدم. لهذا السبب، يبحث العديد من الأشخاص عن طرق لحظر الإعلانات. هناك العديد من الطرق للقيام بذلك، بما في ذلك إستخدام برامج حظر الإعلانات أو عن طريق تغيير إعدادات الـ DNS.
في هذه التدوينة وضعت لكم أسهل طريقة للتخلص بشكل كامل ونهائي من ظهور الإعلانات على مختلف أنظمة الهواتف والكمبيوتر وهي طريقة آمنة وقانونية كما أنها مجانية وسهلة التطبيق. سنشرح بعد قليل طرق تفعيلها على أنظمة الهواتف ( أندرويد وIOS ) وكذلك أنظمة الكمبيوتر ( ويندوز وماك ).
سنستعين في هذه العملية بموقع Adguard الذي يقدم خدمات ومنتجات متنوعة في مجال حظر الإعلانات على جميع الأجهزة بمختلف أنظمتها وهذه الإعلانات تشمل التطبيقات والمتصفحات والألعاب والمواقع الإلكترونية, وكذلك يوفر خدمة VPN لمنع الإعلانات على جميع الأجهزة المتصلة بشبكة الـ Wi-Fi وغيرها من الميزات والبرامج المجانية والمدفوعة التي يتم تثبيتها في الهاتف والكمبيوتر.
ما سنتطرق إليه في موضوع اليوم هو شرح طريقة منع الإعلانات عن طريق حجب الـ DNS في الإعدادات والذي يؤدي إلى إختفائها بشكل كامل في جهازك. لن تحتاج إلى أي إضافة أو تثبيت لبرنامج, فقط تغير رقم الـ DNS SERVER ولعمل ذلك تابع الشرح بالأسفل بعد الضغط على إحدى روابط الإنتقال:
إعداد ADGUARD DNS لهواتف الأندرويد
الإعداد سهل جدا لكن هنالك طريقتين بحسب إصدار الأندرويد سأوضحهما. وأيضًا سأشرح طريقة التطبيق على متصفح جوجل في الأخير.
تطبيق الإعدادات في هواتف الأندرويد الإصدار 9 وأعلى
1- أدخل على الضبط ( setting ).
2- ثم إختر الشبكات والإنترنت ( Network & Internet ).
3- ثم توجه إلى نظام DNS خاص ( Private DNS ).
4- ثم حدد خيار اسم مضيف مزود "نظام أسماء النطاقات الخاص" ( Configure Private DNS ). وألصق فيه هذا النص: dns.adguard.com , بعدها إضغط حفظ وبكذا إنتهت العملية.

تطبيق الإعدادات في هواتف الأندرويد الإصدار 8 وأقل
1- التوجه إلى الإعدادات --> الشبكة والانترنت --> Wi-Fi.
2- الضغط بشكل مطوَّل على الشبكة المتصل بها حالياً --> تعديل الشبكة.
3- اختر "عرض الخيارات المتقدمة" --> قم بتغيير إعدادات IP من DHCP إلى ثابت.
4- قم بحذف جميع القيم والأرقام المكتوبة في خانة DNS 1 و DNS 2 وقم بتغييرها إلى القيم التالية:
إعداد ADGUARD DNS لهواتف الأيفون
الطريقة تعمل على إصدار iOS 15 و iOS 16 فأعلى ولتطبيقها على جهاز الايفون الخاص بك:
1- في هاتفك إفتح متصفح سفاري وتوجه إلى موقع Adguard DNS، ثم انقر فوق “Method 2”
2- أنقر على “iOS” لتوسيع خيارات iOS.
قم باختيار”Default server” ، ثم أنقر على “Download Profile”.
3- بعد تحميل الملف ، إفتح الإعدادات و أنقر على الاشعار “تم تنزيل الملف الشخصي”.
اضغط على “تثبيت” و اتبع التعليمات التي تظهر على الشاشة لتثبيت الملف على الهاتف.
4- بمجرد تثبيت الملف يجب أن يكون Adguard DNS نشطًا على جهاز الايفون الخاص بك و مع ذلك إذا لم يتم تنشيطه ، أو إذا كنت تريد فقط التحقق مما إذا كان قد تم تنشيطه أم لا فاتبع الخطوات التالية :
انتقل إلى الإعدادات Settings -> ثم عام General -> ثم الى VPN و DNS وإدارة الأجهزة.
5- انقر على “DNS” ثم قم باختيار “dns.adguard.com DoH” باعتباره DNS المفضل.
تنويه: إذا كنت ترغب في العودة إلى استخدام DNS العادي بدلاً من Adguard ، فما عليك سوى التوجه إلى إعدادات DNS على جهاز الايفون الخاص بك ثم قم باختيار “تلقائي Automatic”.
إعداد ADGUARD DNS لنظام ويندوز 10
1- أنقر على زر قائمة إبدأ (Start)، ثم قم بالنقر على الإعدادت (Settings).
2- أنقر على خيار الشبكة والإنترنت ( Network & Internet ).
3- أنقر على تغيير إعدادات المحول ( Change Adapter Settings ).
4- انقر بزر الماوس الأيمن فوق الاتصال النشط وحدد الخصائص (Properties).
5- ثم ابحث عن Internet Protocol Version 4 (TCP / IP) ثم انقر فوق الخصائص ( Properties ).
6- الآن استخدم عناوين خادم DNS التالية:
قم بوضع الاختيار على: Use the following DNS server addresses
مجرد الانتهاء، انقر فوق الزر (Ok) لحفظ التغييرات.
وهذا كل شيء الآن فقط تصفح مواقع الانترنت، ولن ترى أي إعلانات بعد الآن.
إعداد ADGUARD DNS لنظام ويندوز 11
1- أنقر على قائمة ابدأ ( Start ) في ويندوز 11 ثم حدد الإعدادات ( Settings ).إعداد ADGUARD DNS لنظام أبل ماك
إليك كيفية تغيير خوادم DNS على جهاز Mac:
- انتقل إلى تفضيلات النظام -> الشبكة.
- حدد اتصال الإنترنت الذي تتصل به، وانقر فوق متقدم .
- حدد علامة التبويب المميزة DNS.
- انقر فوق خوادم DNS في المربع الموجود على اليسار وانقر فوق الزر -.
- الآن انقر فوق الزر + وأضف خوادم DNS التالية:
DNS server: 94.140.14.14
DNS server: 94.140.15.15
انقر فوق موافق عند الانتهاء لحفظ التغييرات.
إذا أعجبك الموضوع قم بمشاركته مع أصحابك ..
اللهم صل وسلم على نبينا محمد وآله وصحبه ..


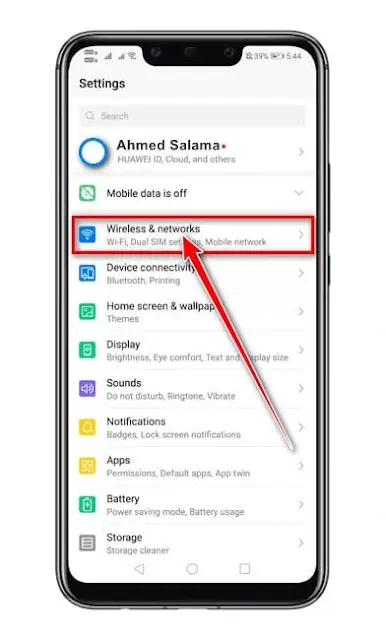



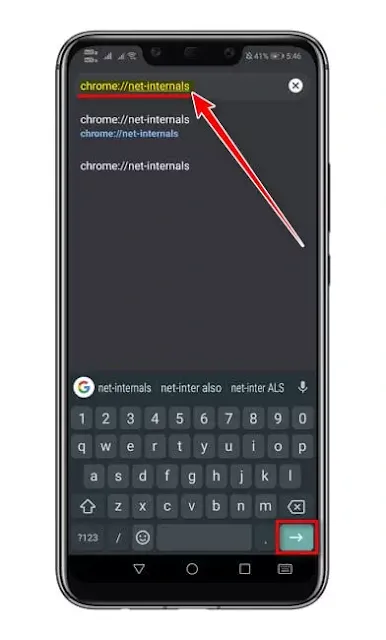

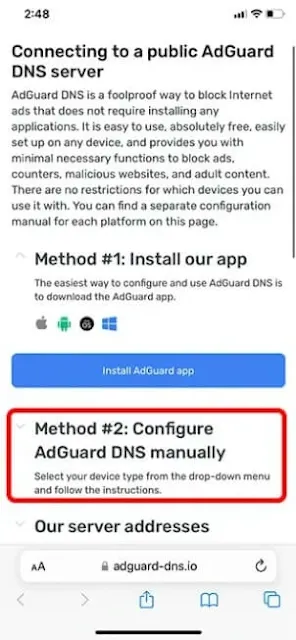




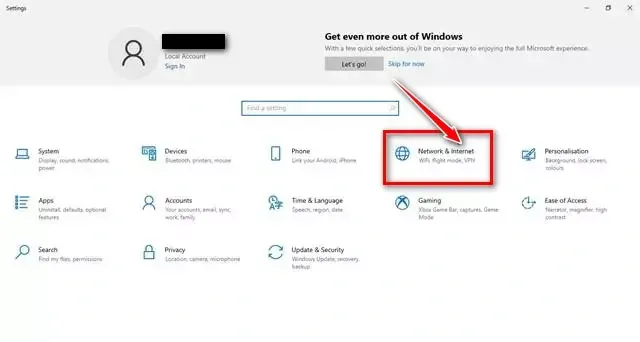






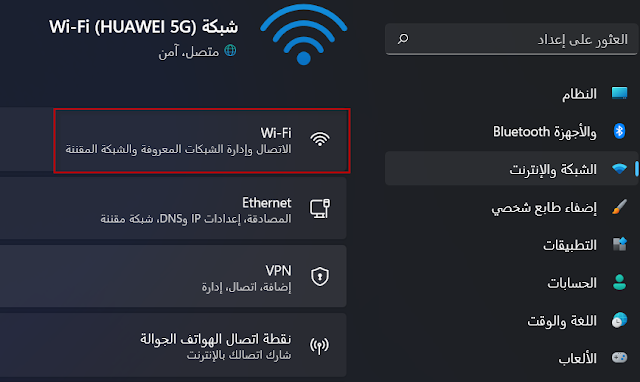
















ليست هناك تعليقات:
إرسال تعليق